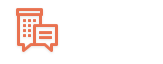MICE.com - Help Sections
MICE.com - Help Sections
MICE.com - User Help Guide
Signing Up on MICE.com
You have the option to manually create your account or sign up using Facebook or LinkedIn.
To manually create your account, follow the steps below:
From the front page under Sign Up: Enter First and Last Name, Email, Password and Click Sign up
A confirmation email will be sent to the email entered
Click the link within the email to activate your account (check your Junk folder if not found)
If the email address you've entered is already registered it's possible that MICE.com already has you in our database. To reset your password:
Go to the top right corner where you go to sign-in and click “forgot password?”
Type the email address that you want to register into the “Email Address” section and we will send you a link to reset your password
You may reset your password by clicking the link below or by pasting the link URL into your browser.
Enter and confirm your desired new password. Once confirmed you will automatically be signed in
If the reset password does not work you can email info@mice.com to request a password.
Signing up via Facebook
Make sure you’re signed into Facebook account you want to use to login to MICE.com
While signing up you will have the option to click “Sign Up with Facebook”
You’ll be directed to MICE.com’s Facebook sign up page, here you will select “Go to App” from that point you will be logged into MICE.com with a partially completed profile
ACCOUNT SETTINGS
Adding and removing connections
View your connections existing and search for new ones under the connection tab. To add or disconnect a connection select the connect/disconnect button on the user profile page located on the upper right side of your profile. You can also view your connections all at once and disconnect from them directly from the connections page.
Changing your password
You can change your password directly from your profile by clicking the “Change Password” tab in the upper right corner.
PROFILE SETTINGS
View and edit profile
You can view and edit your profile by going to the top menu bar and selecting Profile from the drop down menu. Your profile displays a summary of you, your work history, education, accreditations, affiliations, skills, languages and interests. Each section allows you to add and edit information you choose to provide.
Profile visibility
Your profile is visible only to other MICE.com users.
FEATURES
Reviews: Find, read, and post reviews
Submit company reviews on industry services. Use this tool when searching for potential providers. You can review any company by going to their listing and clicking review. Manage your reviews under the reviews tab.
The purpose of MICE.com is for users to submit reviews on company products and services. The user’s image, name and link back to their MICE.com profile will be listed with the review. Users will be able to view all reviews submitted by another user. Companies will be provided the opportunity to view who has visited their page and are encouraged to comment on user reviews.
In the event a review is deemed inaccurate by a Company, MICE.com will require follow up from the user. If a user abuses the reviewing process, they will lose the privilege to post reviews. Additionally, our review policy states that there will be no anonymous reviews, and companies/providers will be forbidden to post self-reviews.
How to write a review:
Go to the company’s listing page you’d like to write the review for.
Click on the “Reviews” tab in the middle of the page
Click “Add a Review” and fill in your rating and any notes you’d like to provide
Click the “Submit” tab
Messaging
You can go directly to a users’ profile and select “Message” in the upper right to send messages. You can also click "Messages" on the navigational bar then click "New Message" to the left and then select the user you would like to message. Additionally you can search from the search bar for users to send messages.
Notifications
You will automatically receive an email anytime you have a new message or connection request. To check your notifications you can click on the drop down in the upper right with your name and photo. This will produce a drop down that will show a red number next to either “Messages or “Connections” if there are new notifications.
Dashboard
When you first sign in to MICE.com, you will find yourself on the “Dashboard.” The page shows your feed activity which includes current updates from companies you are following and other users you are connected with on MICE.
Post Something to Your Activity Feed
By clicking the Dashboard button you can go directly to your feed. You can post updates, links, and photos to your feed by filling in the box and clicking post.
Invite Your Contacts to MICE.com
Connect to colleagues, clients and partners. You can establish more connections by simply inviting trusted contacts to join you on MICE.com. Invite your industry contacts to join you on MICE through LinkedIn, Facebook and Outlook. You can go back and repeat the process for each contact source. The invite icon is located on your navigational bar.
Adding and deleting photos
While viewing your profile select the “Photos” tab. You can upload and delete photos from this tab.
Following Companies
Stay in touch with your suppliers. When you elect to follow a company, you will be eligible to receive updates and press releases in your feed as they are posted. The follow button is posted on the right side of the search results, as well as on the company listing. Manage the companies you are following from the Following tab located on the lower left of your profile.